How to Change Paper Size in Word: A Step-by-Step Guide
Table of Contents
Are you struggling to change paper size in Word? Do you need to print a document on a different size paper but don’t know how to do it? Don’t worry – this step-by-step guide will walk you through the process of changing paper size in Word.
Before we dive into the steps, let’s take a moment to understand paper size options in Word. By default, Word uses the standard 8.5 x 11 inches paper size for new documents. However, there are several other standard paper sizes used in different regions of the world, such as A4, A5, and legal size.
To select a different paper size in Word, go to the “Layout” tab and click on the “Size” button. Here, you’ll see a list of standard paper sizes, as well as an option to select a custom paper size. If you need to use a custom paper size, enter the width and height of the paper and click “OK.”
It’s important to note that changing paper size in Word can affect the formatting of your document. For example, if you’re changing from a larger paper size to a smaller one, your text and images may need to be resized to fit the new page. Always preview your document before printing to ensure everything looks as it should.
Changing Paper Size in Word
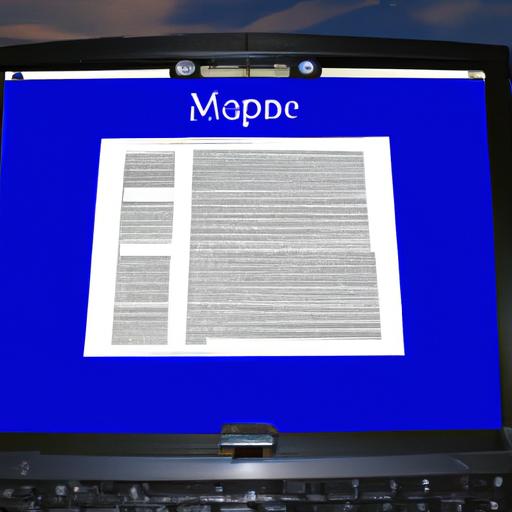
Now that you understand paper size options in Word, let’s dive into the steps to change paper size in Word.
- Open the Word document you want to change the paper size for.
- Go to the “Layout” tab in the ribbon.
- Click on the “Size” button.
- Select the paper size you want to use from the list of standard paper sizes or choose a custom paper size.
- Click “OK” to apply the new paper size to your document.
If you want to change the paper size for all new documents in Word, follow these steps:
- Go to the “Layout” tab in the ribbon.
- Click on the “Size” button.
- Select the paper size you want to use from the list of standard paper sizes or choose a custom paper size.
- Click on the “More Paper Sizes” option at the bottom of the list.
- Click on the “Set As Default” button.
- Click “OK” to apply the new default paper size to all new documents in Word.
To ensure you’ve selected the correct paper size, preview your document before printing. This will give you an idea of how the document will look on the selected paper size, allowing you to make any necessary adjustments before printing.
Troubleshooting Common Issues
While changing paper size in Word is a straightforward process, it’s not uncommon to encounter issues. Here are some common issues you may encounter when changing paper size in Word and how to troubleshoot them:
-
Incorrect paper size: If your document is printing on the wrong paper size, double-check that you’ve selected the correct paper size in Word. You may also need to adjust your printer settings to ensure it’s set to print on the correct paper size.
-
Formatting issues: Changing paper size in Word can affect the formatting of your document. If you’re experiencing formatting issues, try adjusting the margins or font size to ensure everything fits on the new page size.
-
Cropped images: When you change paper size in Word, any images in your document may be cropped or resized. To avoid this issue, make sure your images are positioned within the margins of your document and are sized appropriately for the new paper size.
By following these tips and troubleshooting common issues, you can change paper size in Word with confidence and ensure your documents look their best.
Advanced Paper Settings in Word
In addition to changing paper size, Word offers several advanced paper settings to customize the layout of your document. These settings include adjusting margins, orientation, and other paper settings.
To adjust margins, go to the “Layout” tab and click on “Margins.” Here, you can select from several pre-set margin options or create a custom margin size. You can also adjust the orientation of your document from portrait to landscape by clicking on the “Orientation” button.
Other paper settings you can adjust include the paper source and paper tray. To change the paper source, go to the “Layout” tab and click on “Margins,” then select “Custom Margins.” Here, you’ll see an option to change the paper source. To change the paper tray, go to the “File” tab, select “Print,” and click on “Printer Properties.” Here, you can select the paper tray you want to use.
Conclusion
Changing paper size in Word may seem like a small task, but it can have a significant impact on the formatting and layout of your document. By following the step-by-step guide outlined in this article, you can easily change paper size and customize other paper settings in Word.
Remember to preview your document before printing to ensure everything looks as it should. With these tips and tricks, you’ll be able to create professional-looking documents that are tailored to your specific needs.

