Table of Contents
Are you tired of carrying around stacks of paper documents or cluttering up your desk with piles of files? With the advancement of smartphone technology, you can easily scan paper documents and store them on your iPhone. In this article, we will guide you on how to scan paper on iPhone, providing you with all the necessary information to make the process quick and effortless.
Understanding the Built-in Scanner App on iPhone
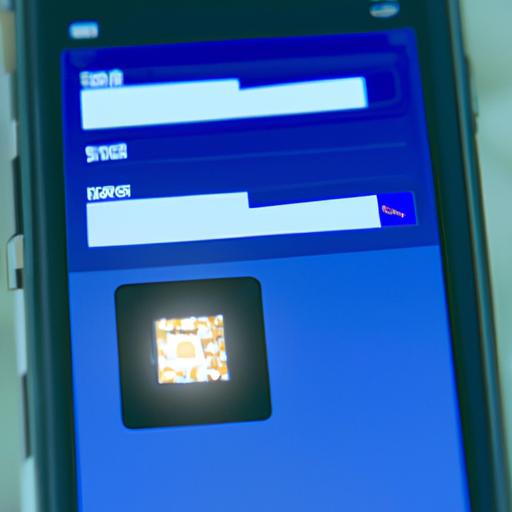
The iPhone comes with a built-in Scanner App that allows you to scan documents with ease, eliminating the need for additional hardware or software. The Scanner App is a powerful tool that can help you digitize your paperwork, making it easier to manage and access on-the-go.
To access the Scanner App, open the Notes App on your iPhone and create a new note. Tap the camera icon in the toolbar and select “Scan Documents.” The Scanner App will automatically detect the document’s edges and capture the image. You can then adjust the corners or edges of the document, crop it, and enhance the image quality by adjusting the filters.
One of the Scanner App’s key features is the ability to create multi-page documents. After scanning the first page, tap the “+” icon to add additional pages to the document. You can also save the scanned documents to various locations, such as iCloud, Dropbox, or Google Drive, making it easier to access and share them with others.
Using the built-in Scanner App on your iPhone is a convenient and efficient way to scan paper documents. However, if you require additional features or functionality, there are alternative scanner apps available that you can download from the App Store.
Alternative Scanner Apps for iPhone
While the built-in Scanner App on iPhone is excellent, you may need more features or options to suit your preferences or needs. There are several alternative scanner apps available on the App Store that can help you scan paper documents on your iPhone.
One popular scanner app is CamScanner, which offers advanced features such as optical character recognition (OCR), which allows you to convert scanned documents into editable text. Another popular scanner app is Adobe Scan, which provides advanced editing tools, such as the ability to reorder pages or remove unwanted content. Other scanner apps you may find useful include Scanbot, Genius Scan, and Microsoft Office Lens.
When selecting a scanner app, consider the features and functionality that are most important to you. Some apps offer free versions with limited features, while others require a subscription or one-time purchase. Do your research and select the app that best suits your needs and budget.
Alternative Scanner Apps for iPhone
If you are looking for an alternative scanner app for your iPhone, there are several options available. Here are some of the most popular scanner apps, along with their features and usability:
-
CamScanner – Offers OCR, automatic edge detection, and the ability to share documents via email, text, or social media. It also includes a document management system for organizing your scanned documents.
-
Adobe Scan – Provides advanced editing tools, such as the ability to reorder pages, remove unwanted content, and adjust image quality. It also includes OCR and the ability to store documents in the cloud.
-
Scanbot – Offers automatic edge detection, OCR, and the ability to save documents as PDF or JPG files. It also includes document editing tools and the ability to share documents via email, text, or cloud storage.
-
Genius Scan – Provides automatic edge detection, OCR, and the ability to export documents to various locations, including email, cloud storage, or your camera roll. It also includes document editing tools and the ability to create multi-page documents.
When selecting a scanner app, consider what features are most important to you and how you plan to use the app. If you need the ability to edit documents or convert them into editable text, a scanner app with OCR may be the best option. If you need to organize your scanned documents or share them with others, a scanner app with document management tools and sharing capabilities may be the best choice.
Tips for Better Scanning Results
To get the best results when scanning paper documents on your iPhone, follow these tips:
-
Optimize scanning settings – Adjust the brightness, contrast, and resolution settings to ensure that the document is captured clearly and accurately.
-
Reduce glare and shadows – Position the document in a well-lit area, and avoid direct sunlight or harsh lighting. Use a flat surface to keep the document steady and avoid shadows.
-
Organize and store scanned documents – Use file-naming conventions to keep your scanned documents organized and easy to find. Save them in a location that is easily accessible, such as your iCloud or Dropbox account.
By following these tips, you can ensure that your scanned documents are of high quality and easy to manage. With the right scanner app and scanning techniques, you can eliminate the need for paper documents and enjoy the convenience of having all your files stored on your iPhone.
Troubleshooting Common Scanning Issues on iPhone
While scanning paper documents on your iPhone is relatively straightforward, you may encounter some issues that can affect the quality and accuracy of the scanned document. Here are some common issues and solutions to help you troubleshoot any problems you may encounter:
Blurry or Fuzzy Scans
If your scans come out blurry or fuzzy, ensure that your hands are steady and that the document is flat against the surface. Another solution is to increase the brightness and contrast settings to improve the image quality.
Crooked or Misaligned Scans
If your scans come out crooked or misaligned, ensure that the document is square with the camera and that the edges are straight. Alternatively, you can use the cropping tool within the Scanner App to straighten the document’s edges.
Poor Lighting or Contrast
If your scans come out too dark or too light, adjust the lighting settings on your iPhone or use the Scanner App’s filters to enhance the image quality.
If you encounter any other issues, such as difficulty capturing the document’s edges or poor image quality, consult the Scanner App’s help section or seek further assistance from the app’s support team.
Conclusion
Scanning paper documents on your iPhone is a convenient and efficient way to digitize your paperwork and reduce clutter. With the built-in Scanner App and various alternative scanner apps available on the App Store, you have a range of options to suit your preferences and needs.
Whether you need to scan documents for work or personal use, following the steps outlined in this article will help you scan paper on iPhone with ease. From understanding the Scanner App’s features to troubleshooting common issues, we hope this guide has provided you with all the necessary information to make the process quick and effortless. So go ahead and start scanning!